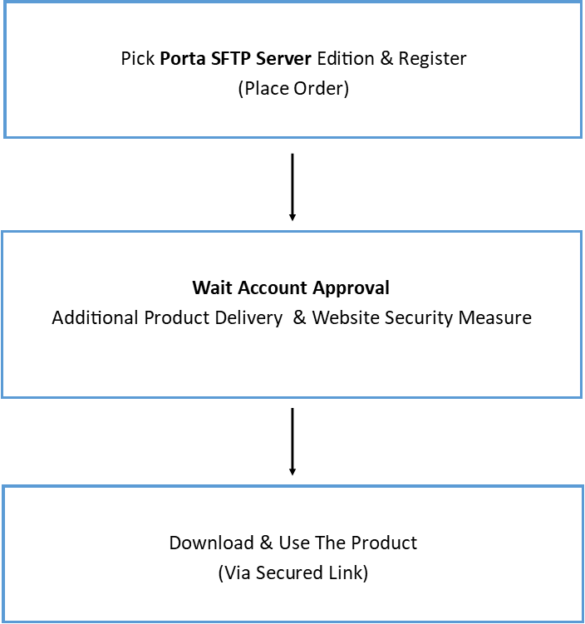Sometimes when you have a new computer whether you are tech-savvy or not, you might have some programs you will not be using anymore but can’t uninstall it. This is the fact that application errors are inevitable and might ruin your computer, especially when you don’t buy software that already expired.

If you encounter something like this when trying to search for a solution for uninstalling programs, please do not proceed, unless you are an “Expert”.
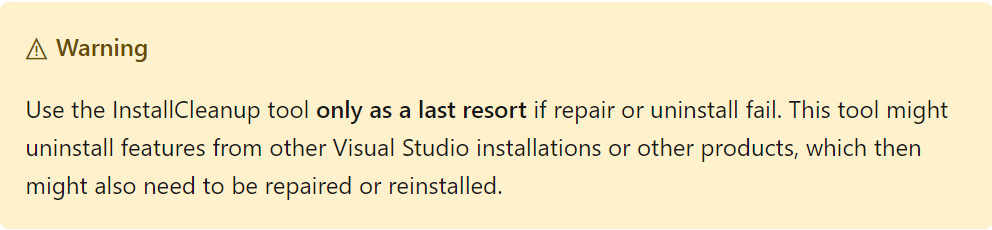
Why
In my case as a developer in my field, I tried to experiment with something and decided to remove one of the programs called “Visual Studio Preview”. When I saw the message above, I can’t take the risk because I know it will affect my other programs which happen once to me before.
I did dig more research and I found the Revo Uninstaller.
Revo Uninstaller is an uninstaller for Microsoft Windows. It uninstalls programs and additionally removes any files and Windows registry entries left behind by the program’s uninstaller or by the Windows uninstall function.
Source: Wikipedia
So, Let use the Revo Uninstaller to remove one of my programs “Visual Studio Preview”. If you haven’t download the Revo Uninstaller yet, please click here. There are two versions, the portal and the installable one. In my case, I will use the portable so I do not need to bother installing it to my computer system.
If you download the Portable Revo Uninstaller then you will have to extract or unzip it. You will just have to right-click the file and extract it directly. If you have 7zip installed then you can use that too as you can see in the image below.

After you extracted it, you can see that it has several programs that contain other dependencies. This basically means that the Revo Uninstaller is self-contained that does not need to be installed on your computer. Inside the extracted folder, find the one with the suffix “.exe” then double click it to run it.
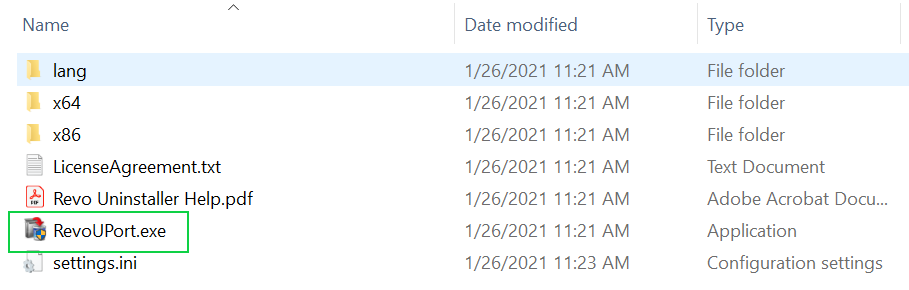
If you downloaded the installable file just double click to run the installer and go through to the default settings.
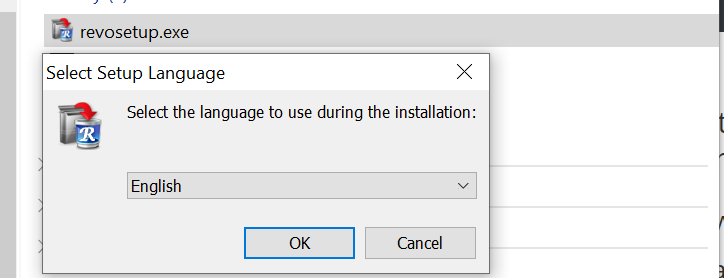
Read the agreement then “Accept”
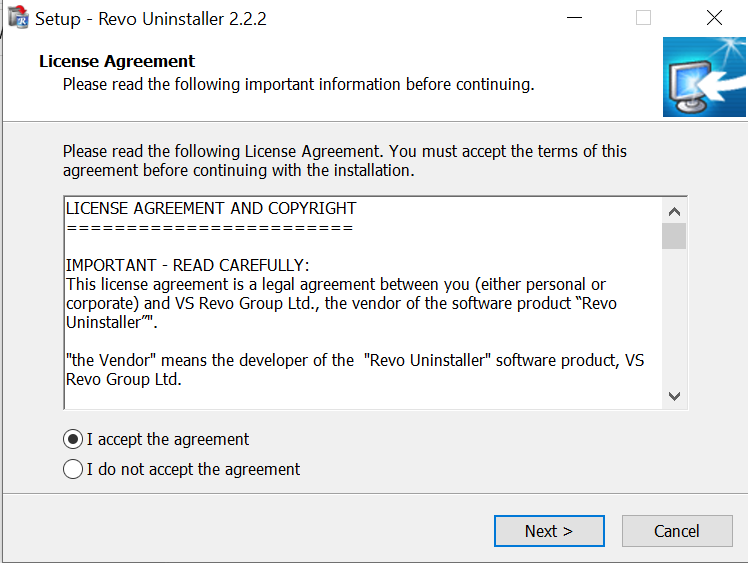
Leave the default installation path and click “Next”

Create icon in your Desktop
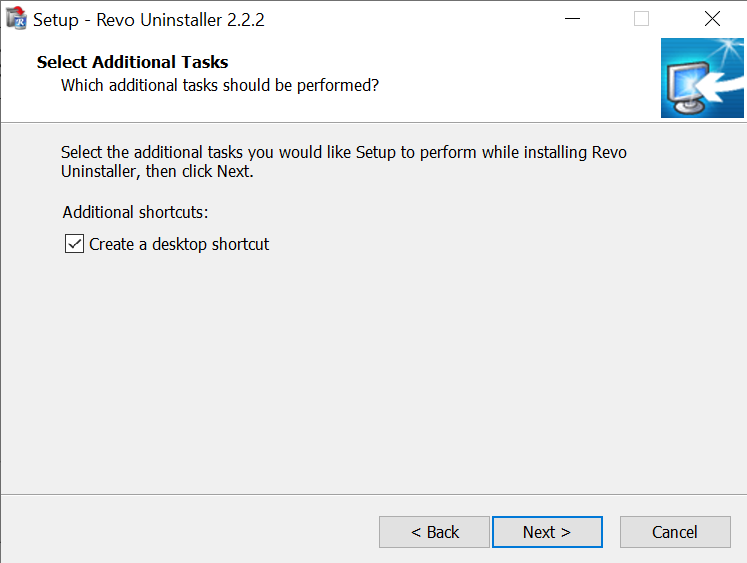
Locate the Revo Uninstaller on your desktop then double click it or by search in your windows search bar then select to start using it.
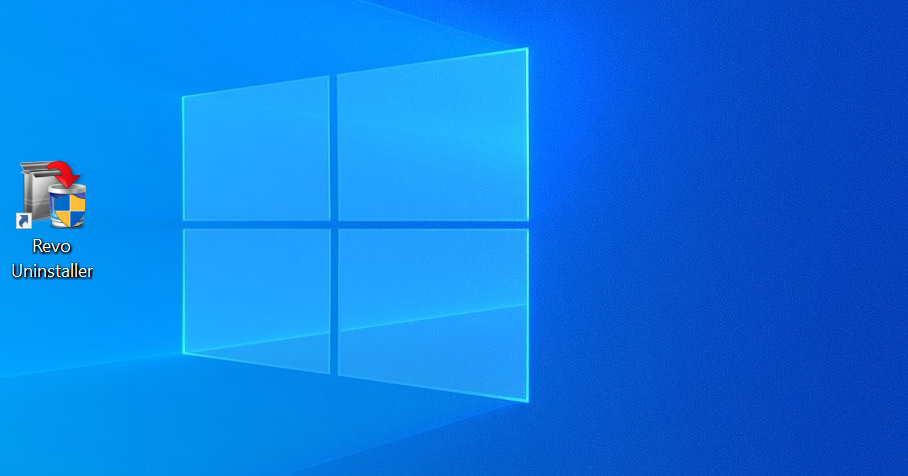
If the Revo Uninstaller prompts you a window just hit “Yes”, then you should be able to see a similar window like below. Note: you can install anything you want, in my case I need to uninstall the “Visual Studio Preview”.
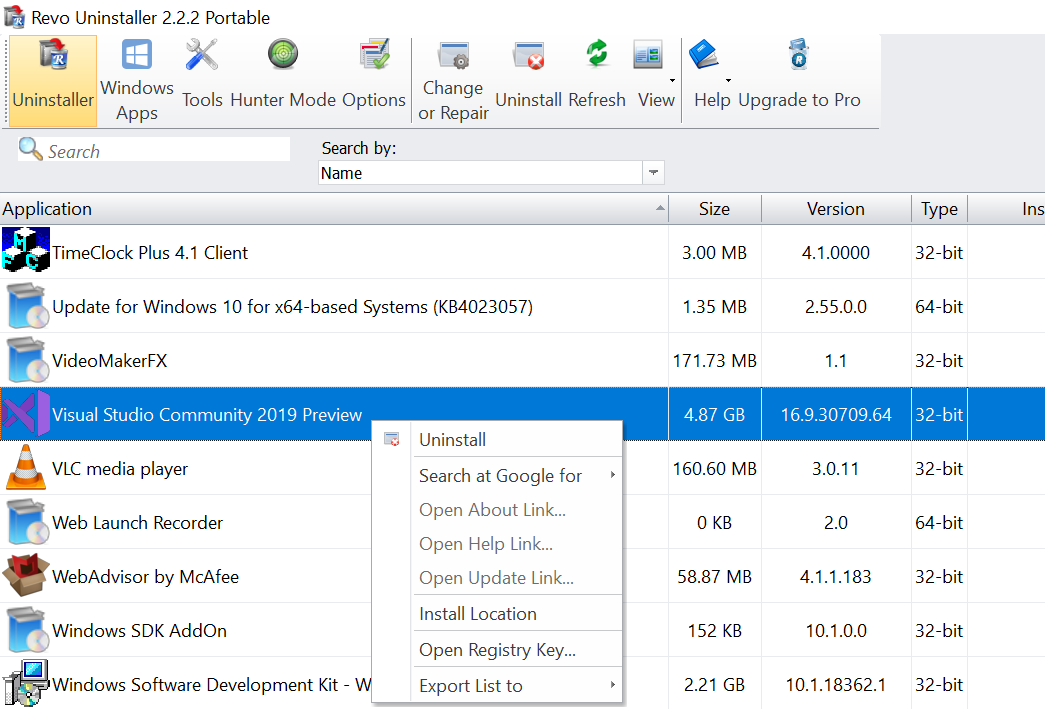
If you want to create a restore point you can check the option highlighted. The latter basically backup the last status and put it back if something wrong happened during the removal process.

In my case, I will uncheck it because I do not need it but in your case may be you do that is why leave the check box like that.
The next one is a window asking you how you want Revo Uninstaller to perform analysis e.g scan dependencies such as registry in your computer, I’ve chosen moderate. After you selected the right criteria regards to your needs, click “Scan” and wait…
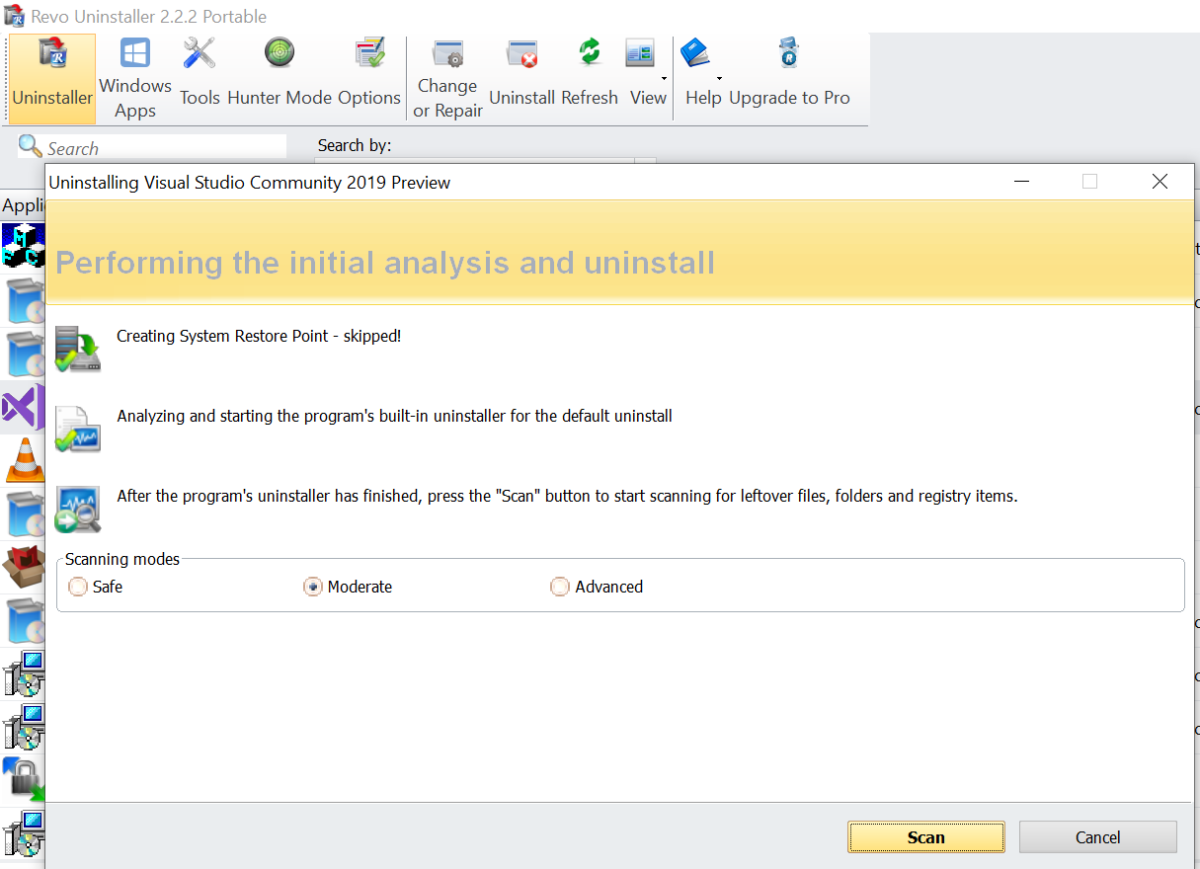
Next is the window which will ask you to choose what to remove. In my case, I want to remove all related registry to “Visual Studio Preview”, So I selected all. When you are ready, click “Next” and select “Yes” to the message box.
After that, just wait, and depending on how big your program you want to remove and fast your computer is it may take a while. If the program size is bigger than 5GB then it probably a good time to take a cup of coffee.
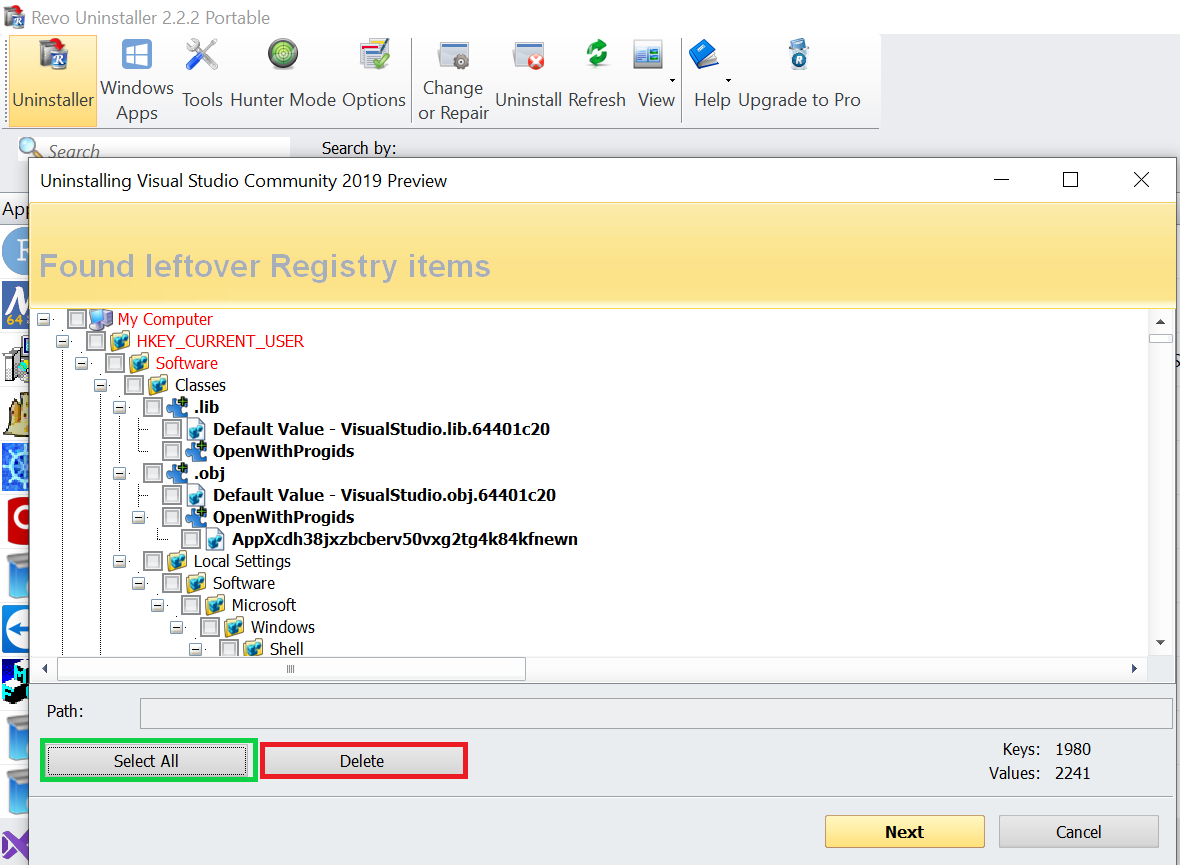
Select “Yes”
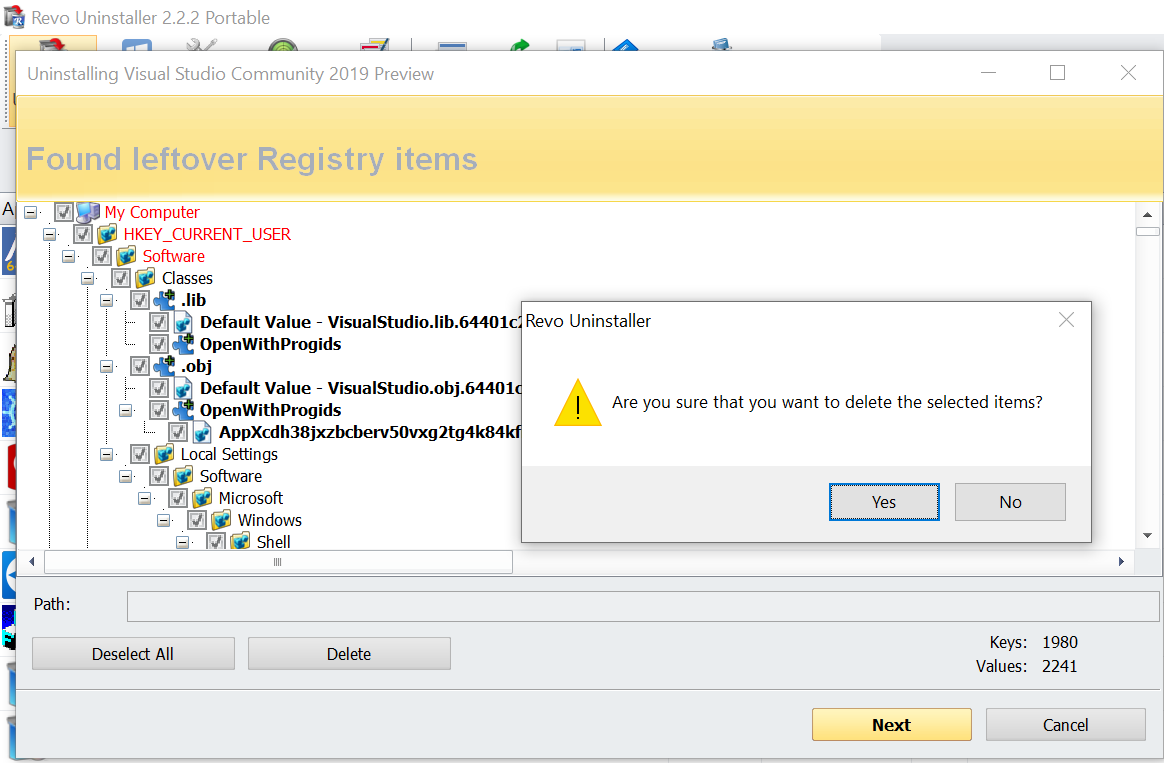
The last step is removing the left-over files. Same as the previous step, select all and hit “Finish” and hit “Yes”.

Again wait for the left-over files and folder to be removed and continue drinking your coffee.
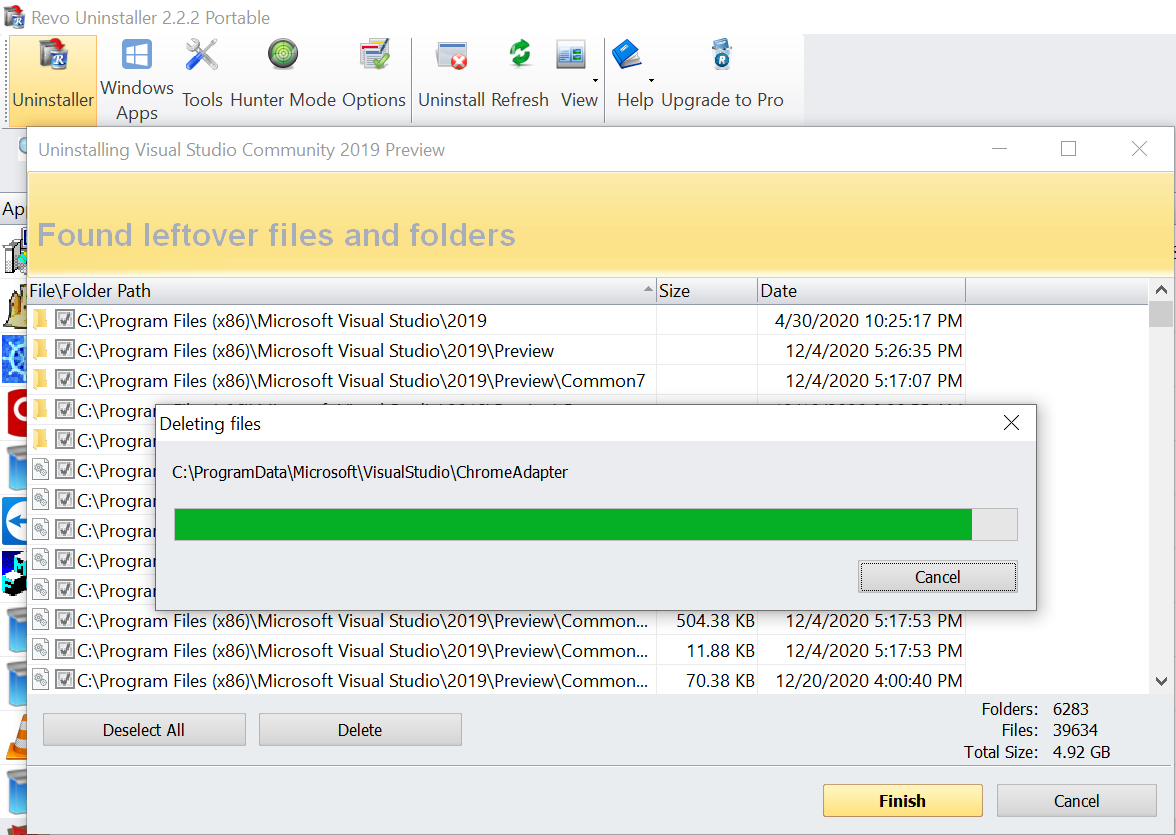
And that’s all. Hope you enjoy it. If you like the blog and if there is better software to use please let me know in the comment.